This is a review of a custom closet design ordered from EasyClosets.
Motivation
Recently, I got it into my head to redo our main walk-in closet.
This was not for purely practical reasons. Between our storage cage downstairs and my complete purge of all unnecessary clothing several years ago, I’d say we already had enough closet space for our needs.
For reference, when we first moved in, Elfa shelving was already installed, and I have to say that it works quite well. However, it never felt premium to me. In fact, having not ever put much thought into closets, I was surprised that the Elfa components, which I honestly at first thought were just cheap wire shelving, cost something like 22 dollars for a single 18w x 14d shelf.
So really, installing this new closet system boiled down to three main reasons.
- I wanted the closet to look premium, even if we didn’t really need the space. Of course, any added space would certainly not be unappreciated.
- I felt like I finally had some time to attack the project.
- The lure of being able to work on it myself, get something premium, and save a lot of money in the process was very appealing.
Selection and Configuration
I looked at primarily California Closets and Easy Closets. I ruled out any off the shelf systems pretty quickly as the goal here was to design something completely suited to our walk in closet. Our closet is roughly 6×6 ft.
California Closets – They have retail stores all over the country. It was basically what we wanted, but, as expected, the pricing was on the high end … around 5,000 to 7,500 dollars, if I remember correctly. And, like I said, I wasn’t afraid of a project.
EasyClosets – Their online design system is surprisingly full featured. Although the interface feels like an early 2000’s webapp, it really does do everything you need to design a closet. The only glitch I ran into was the fact that the interface allows you to configure shelf heights in 0.25″ increments, when in fact the holes are spaced 1.25″ apart. The interface also does a very poor job of saving your progress as you go, making it hard to undo your way back to a previous edit. So make plenty of copies and/or edit with care.
As far as actual differences in quality … as long as you weren’t selecting something super custom through California Closets, I could not find anything online that suggested California Closets was of better or worse quality. Both are made of 3/4″ thick MDF with high quality laminate finishes. Solid wood would be nice, but simply isn’t as modular and would probably have to be all floor standing due to the weight.
Ordering, packaging and shipment
I had mocked up a closet on EasyClosets about a year ago, so after about a week of discussing and refining the design this year, I talked to my initial design consultant again. Shipping is free on all but the smallest orders. And luckily, our order was big enough to qualify for a 15% discount after talking to the online design consultant.
We eventually decided on a hutch for the back wall, with hanging poles on both sides and a couple of shelves above the hanging poles. The left wall was configured with over/under hanging poles so we could double up, while the right side was configured with all shelves. We also added some accessories like tie racks, belt racks, a valet pole, acrylic shelf dividers, etc.
There were some options that were appealing, but which we ultimately left out. We left our hampers as floor standing baskets. And the ironing board was somewhat tempting but ultimately just not big enough (nor did we really want to iron in the closet).
We placed the order on a Tuesday and ended up paying 2200 including tax.
The packages shipped the next day after my order (they are VERY automated, search YouTube for examples) and arrived about a week later. There were seventeen boxes in all.
The packaging was very thorough, but surprisingly not enough, as there were a couple of slightly crushed corners and nicked boards. Not enough to really annoy us, but if you are very picky, you might not like it.
Installation thoughts
The instructions are relatively thorough, but not completely precise. For example, the vertical spacing you design online should ideally just be included in the instructions with specific hole numbers to put shelf pins into. But this doesn’t exist at all. You have to just mock out the shelf positions yourself. Sometimes there are smaller considerations such as aligning certain pieces in the same hole on both the left and right side of a vertical. That doesn’t always work. Again, not reflected in the design tool.
EasyClosets tells you to use their own wall anchors and generally to avoid the studs if you have metal studs. When I received the shipment, I took a good look at the included anchors. They are Buildex E-Z Ancor Toggle Locks. These are rated for up to 100 lbs under shear. 3/16″ SnapToggles are rated for 238 lbs ultimate load under shear … over twice as strong! Plus they can be installed into metal studs, greatly increasing their strength under load. So I said to hell with their bundled anchors and used a bunch of SnapToggles.
When I asked for the hole diameter in their rails so I could figure out what SnapToggles to order, they were extremely reluctant to tell me and blew me off a couple of times … the obvious reason being that they don’t really want customers to draw outside the lines. Which I understand to some extent, but I feel that if I know what I’m doing, they ought to just let me do it. I finally told them that I was asking for a part dimension, not their opinion, at which point I got the 3/16″ hole diameter for the rail. Have to knock off a couple of points for that.
Another confusing portion of the design is in regards to the L-brackets that are used to support the bottom and top of certain installations. The instructions are rather vague as to where you should put these. There are a few scenarios called out, which is somewhat helpful. But again, since they have my custom design already, why not just tell me exactly where to put the brackets and avoid all ambiguity?
Proper tools are a must. I purchased a 24 inch digital level from Amazon (a Hammerhead) and unfortunately had to purchase a circular saw to make one cut, noted below. Otherwise, plenty of SnapToggles and the hacksaw and cordless drill on hand were good enough. For the metal studs, a titanium drill bit and a metal burr to finish the hole were invaluable. Of course, you should also use an electronic stud finder to verify where everything is (I like to also use a magnetic stud finder to back that up). You should also buy wooden shims to ensure the rail stays straight and doesn’t bend/conform to a wavy wall.
Timeline
 Day 0 – Here’s what our old Elfa closet system looked like.
Day 0 – Here’s what our old Elfa closet system looked like.
 Day 1 – We tore out most of the old Elfa shelving and moved out all the closet contents. We managed to cut the steel rail in half to fit the back wall and put those rail pieces up. It’s a somewhat painful process to cut the rail with a hacksaw, but it’s doable. We also put up the hutch verticals with cams on the back wall. The hutch verticals had to be trimmed down as they have cutouts sized for a 3.5″ baseboard while ours is 4″. For the same reasons, we also had to rip off about half an inch from the bottom cam shelf with the circular saw.
Day 1 – We tore out most of the old Elfa shelving and moved out all the closet contents. We managed to cut the steel rail in half to fit the back wall and put those rail pieces up. It’s a somewhat painful process to cut the rail with a hacksaw, but it’s doable. We also put up the hutch verticals with cams on the back wall. The hutch verticals had to be trimmed down as they have cutouts sized for a 3.5″ baseboard while ours is 4″. For the same reasons, we also had to rip off about half an inch from the bottom cam shelf with the circular saw.
 Day 2 – We mostly finished off the back wall of the closet, followed by the left side. The majority of time was spent getting through all the metal studs and placing the verticals and shelves together to figure out exactly where the rail could be attached to the wall studs and not interfere with the placement of the vertical sections. Just relying on measurements was not enough.
Day 2 – We mostly finished off the back wall of the closet, followed by the left side. The majority of time was spent getting through all the metal studs and placing the verticals and shelves together to figure out exactly where the rail could be attached to the wall studs and not interfere with the placement of the vertical sections. Just relying on measurements was not enough.
 Day 3 – Right side of the closet finished. Began assembling drawers and installing drawer rails in the hutch.
Day 3 – Right side of the closet finished. Began assembling drawers and installing drawer rails in the hutch.
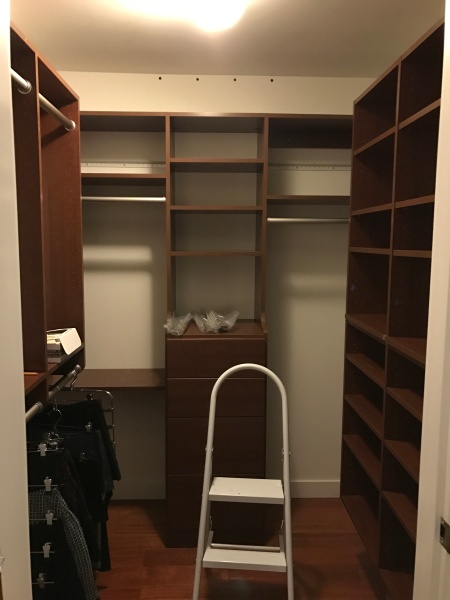 Day 4 – Redid some of the left and right wall rails with proper wood shims under each attachment point as needed. Finished installing the last couple of drawers in the hutch. Installed the cleat under the top right of the back wall to support that vertical section. Installed the toe kick.
Day 4 – Redid some of the left and right wall rails with proper wood shims under each attachment point as needed. Finished installing the last couple of drawers in the hutch. Installed the cleat under the top right of the back wall to support that vertical section. Installed the toe kick.
Day 5 – Took out the Elfa wall anchors and spackled them over. Vacuumed and wiped everything down.
 Day 6 – Adjusted some of the shelves and poles up a bit after testing with some of our clothes. Everything goes back in! All done.
Day 6 – Adjusted some of the shelves and poles up a bit after testing with some of our clothes. Everything goes back in! All done.
Opinions
Appearance – The closet definitely feels more serious, modern, and organized. That’s a plus and is basically the whole reason I undertook the project. The chestnut finish we selected gives a heavier feel, which is OK. The verticals and thicker shelving do make the closet feel more closed in, even if the shelves aren’t as deep as the previous Elfa shelving. Overall, I think that’s a slight minus. In hindsight, I’m thinking perhaps I should I have filled the side walls and left the hutch free standing, which would have given a similar amount of space, but exposed more open space as you walk into the closet, which would feel roomier.
Roominess – Are we fitting more stuff in here? I actually don’t think we gained any space. What we did gain was better organization. Previously, shoes and purses were stuffed onto a shoe tree, inside a small shoe rack, and on large hanger bags. Now with our custom shelving installed, all of that stuff has a specific large section of shelving that it can go into. I don’t think we’ve fit more stuff into the closet overall, but everything looks like it has its place.
Sturdiness – After seeing how Elfa shelving is installed, I was less than impressed. The top rails that support the entire system are installed with these Elfa wall anchors. Compare them to SnapToggles and you can just feel how much weaker they must be. They don’t even expand completely behind the wall and Elfa doesn’t bother telling you the shear and tensile ultimate loads! Taking some of the toggles out was occasionally difficult by hand, but also occasionally quite easy. Again, not a good impression.
With SnapToggles in at least 2 metal studs per section and others in drywall now, I’m quite confident an adult could stand on them and nothing would come down (at least not due to the anchors). So I’m quite happy with this. I’m sure the included E-Z Ancor’s would have worked fine for the shelf system (otherwise EasyClosets wouldn’t send them), but they aren’t as high quality as the SnapToggles, and they can’t go into metal studs like a SnapToggle. Also, while a rare scenario, anything heavy mounted into drywall can easily come down if there is water damage that weakens the drywall. Attaching to studs helps the mounting system retain its integrity.
Conclusions
Seems like a nice upgrade! It was significantly more time consuming than I had planned, although, to be fair, I knew that was probably going to be the case, because it always is. I don’t do this for a living! In a regular single family home with wooden studs, the installation process would have been much simpler. Metal studs are just such a pain in the butt to work with.
I was a bit surprised we didn’t get any extra space out of the effort … turns out the old closet was pretty packed already. If maximum storage space is your goal, then more open style shelving like Elfa or the equivalent probably makes more sense. The sheer bulk of the shelving in the Easy Closets system and the presence of full vertical panels makes recovering that space more difficult as compared to a fully optimized Elfa shelving system. It turns out that cramming a bunch of crap into bins, while not particularly organized, is very space effective.
Surprisingly, the valet pole is a little perk we end up using every day. It’s really handy for temporarily hanging something up to dry or getting ready in the morning.
Overall, I’m quite happy with how it turned out, and I expect I’ll convert the guest closet at some point now that I know how it all works.

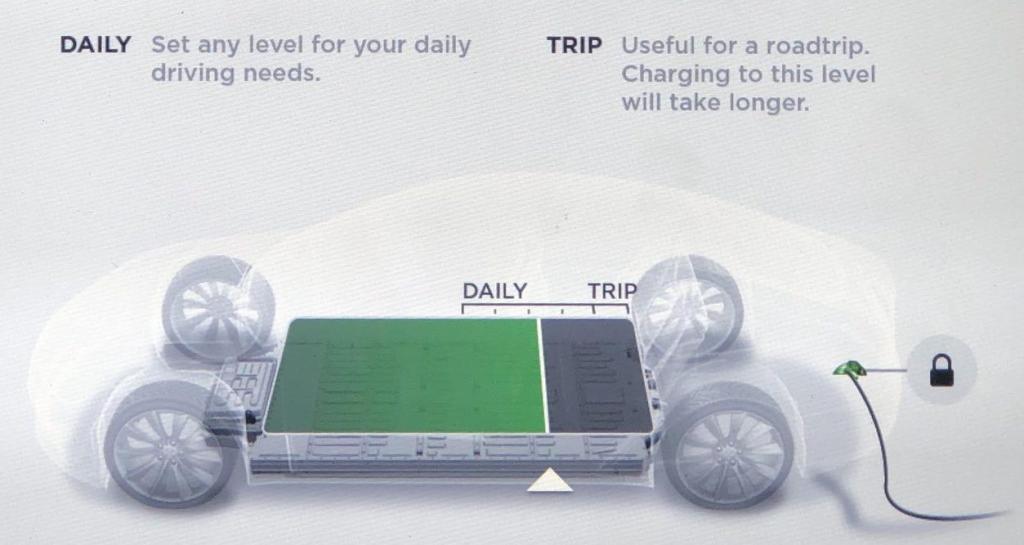





 In a
In a  Day 0 – Here’s what our old Elfa closet system looked like.
Day 0 – Here’s what our old Elfa closet system looked like. Day 1 – We tore out most of the old Elfa shelving and moved out all the closet contents. We managed to cut the steel rail in half to fit the back wall and put those rail pieces up. It’s a somewhat painful process to cut the rail with a hacksaw, but it’s doable. We also put up the hutch verticals with cams on the back wall. The hutch verticals had to be trimmed down as they have cutouts sized for a 3.5″ baseboard while ours is 4″. For the same reasons, we also had to rip off about half an inch from the bottom cam shelf with the circular saw.
Day 1 – We tore out most of the old Elfa shelving and moved out all the closet contents. We managed to cut the steel rail in half to fit the back wall and put those rail pieces up. It’s a somewhat painful process to cut the rail with a hacksaw, but it’s doable. We also put up the hutch verticals with cams on the back wall. The hutch verticals had to be trimmed down as they have cutouts sized for a 3.5″ baseboard while ours is 4″. For the same reasons, we also had to rip off about half an inch from the bottom cam shelf with the circular saw. Day 2 – We mostly finished off the back wall of the closet, followed by the left side. The majority of time was spent getting through all the metal studs and placing the verticals and shelves together to figure out exactly where the rail could be attached to the wall studs and not interfere with the placement of the vertical sections. Just relying on measurements was not enough.
Day 2 – We mostly finished off the back wall of the closet, followed by the left side. The majority of time was spent getting through all the metal studs and placing the verticals and shelves together to figure out exactly where the rail could be attached to the wall studs and not interfere with the placement of the vertical sections. Just relying on measurements was not enough. Day 3 – Right side of the closet finished. Began assembling drawers and installing drawer rails in the hutch.
Day 3 – Right side of the closet finished. Began assembling drawers and installing drawer rails in the hutch.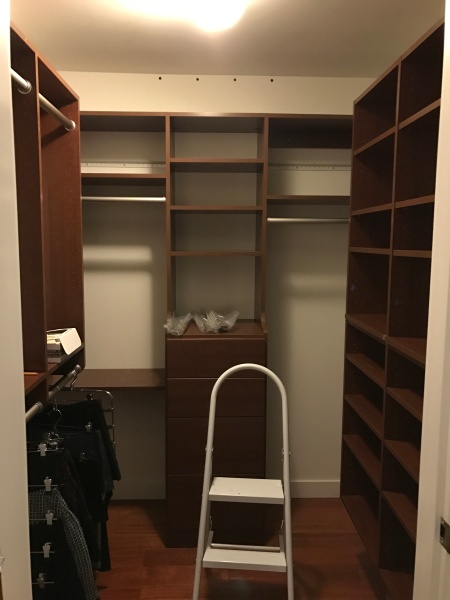 Day 4 – Redid some of the left and right wall rails with proper wood shims under each attachment point as needed. Finished installing the last couple of drawers in the hutch. Installed the cleat under the top right of the back wall to support that vertical section. Installed the toe kick.
Day 4 – Redid some of the left and right wall rails with proper wood shims under each attachment point as needed. Finished installing the last couple of drawers in the hutch. Installed the cleat under the top right of the back wall to support that vertical section. Installed the toe kick. Day 6 – Adjusted some of the shelves and poles up a bit after testing with some of our clothes. Everything goes back in! All done.
Day 6 – Adjusted some of the shelves and poles up a bit after testing with some of our clothes. Everything goes back in! All done.